How To Transfer Songs To Garageband Ipad
Jun 17, 2016 So, you've recorded and mixed a song in GarageBand.Now it’s time to share your song with the world. In its current state, your tune can only be played within GarageBand, so you need to export it — or “bounce it down” — to a single audio file that can be played in common audio applications. Jul 23, 2014 Even if you transfer the song via iCloud can GarageBand '11 it not open, if it has been created by GarageBand 2.0 iOS or later. Only the newer GarageBand 10.0 can convert the GarageBand 2.0 iOS songs. I tried again, just to be sure, and that is what GarageBand 6.0.5, the latest GarageBand '11 version is showing. On your computer, add the audio or MIDI files you want to import to the GarageBand File Sharing area in the Finder. In GarageBand on your iPad, set the current song section to Automatic to import the entire audio or MIDI file; otherwise, only the portion of the file that fits the current song section is imported. You can easily export your song from Garageband to your iTunes library. After you've created a song you're happy with, you'll probably want to use it with your other projects, including iPhoto, iDVD, and iWeb projects, or just listen to it on your iPod.
- How To Transfer Songs From Garageband Ipad To Mac
- How To Send Songs From Garageband
- How To Transfer Songs To Garageband Ipad To Mac
- How To Transfer Songs To Garageband Ipad Without
- How To Transfer Songs To Garageband Ipad To Itunes
GarageBand is a fully equipped music creation studio with a complete Sound Library that includes instruments, presets for guitar and voice, and an incredible selection of session drummers and percussionists. You can play, record and share your music, no matter where you are. When it comes to sharing your music, you have to consider the audio format issues since GarageBand has its own saved formats, such as M4A, AIFF and WAV, some of which are not compatible to other devices or music APPs. That means the composition you created in GarageBand is not accessible to your friends or other people.
To avoid such problems, the best way is to convert your GarageBand song to MP3 which is the most popular and compatible audio format. Certainly, you will save a lot of trouble. Whether you create music on iOS devices or on Mac, you will find solutions to convert GarageBand to MP3 in this article.
Part 1: How to Convert GarageBand Files as MP3 for iPhone or iPad
When you use GarageBand to create composition on iOS devices, you can share your music with the format of M4A, AIFF or WAV. But these formats sometimes can't be played on some music applications or other devices. And there is no way to save GarageBand files as MP3 on your iPhone or iPad. The only way is to use a converter tool to convert GarageBand to MP3. Before converting, you need to transfer your music files to the computer. Then convert your GarageBand files with a converter tool. You can follow the steps listed below:
Transfer GarageBand files to your computer
The first procedure to convert your GarageBand files to MP3 is to transfer your files to the computer. For iOS data transfer, AnyMP4 iPhone Transfer Pro allows you to easily and quickly transfer and manage data on your iPhone, iPad or iPod without iTunes. If you are about to transfer photos, videos, contacts and so on, you can use iPhone Transfer Pro to transfer your GarageBand files and other files.
Step 1: Free download iPhone Transfer Pro, and install it on your computer. Launch the program and connect it to your iPhone or iPad.
Step 2: Click the file type of Music, then select the GarageBand you want to transfer. In the end, click Export to PC.
You just wait for a while, then you will find the GarageBand file on your PC. Next convert your GarageBand files to MP3.
Note:
This powerful iPhone Transfer Pro can automatically convert video and music into a compatible format for your iPhone/iPad/iPod as you transfer some videos and music from your computer to iOS devices. So you don't have to worry about that your iOS devices can't play them.
Turn GarageBand files into MP3
The following discussion will focus on how to convert GarageBand files to MP3. When it comes to convert a format to a format, a practical converter is quite essential. So in this part, you can use a converter to convert a GarageBand file to MP3.
Step 1: Free download AnyMP4 Video Converter Ultimate and install it on your computer, then launch it.
Step 2: Click Add File to import a GarageBand file to the program.
Step 3: Click Profile and Choose General Audio >MP3 as the export music format. Then click Browse to select the output folder where the converted GarageBand files will be saved.
Step 4: Click Convert to start converting GarageBand to MP3. Wait for a while, and you will get your music with MP3 format.
By means of Video Converter Ultimate, we finish converting a GarageBand file to MP3. Then you can share your music work in MP3 format with your friends or upload it to other platforms. In addition to convert a GarageBand file to MP3, Video Converter Ultimate can also help you:
- • Convert almost all audios in various formats including but not limited to MP3.
- • Convert 4K/1080p HD video to more than 200 formats.
- • Rip DVD to video like MP4, AVI, WMV, MOV, MKV, FLV and more.
- • Convert audio /video in high quality and fast speed.
Part 2: How to Export GarageBand Files to MP3 on Mac
After creating your music on your Mac, remember click File and click Save. This step only saves your project file. Then you can export a project file to the MP3 file. The exported MP3 files can be played on other music applications and devices, posted on the Internet, or burned to CD. Follow the steps below, and you will export GarageBand files to MP3 on Mac.
Step 1: Open your GarageBand on Mac, then choose Share >Export Song to Disk.
Step 2: To rename the exported file, select the name in the Save As field, and enter a new name. Choose a location to save the exported file from the Where pop-up menu.
Step 3: Select the MP3 format. Then choose the quality setting for the exported file from the Quality pop-up menu.
How To Transfer Songs From Garageband Ipad To Mac
Step 4: Click Export.
When the process is finished, the exported MP3 file will be saved on the location you specified. If you want to transfer the music to your iPhone for better sharing, you can also choose iPhone Transfer Pro. It will help you manage and transfer iPhone files conveniently.
Conclusion
With GarageBand, your creativity gets improved and you will feel endless pleasure in the process of creating music. Especially when you create good music, you want to let more people to listen to it. At that time, a well-supported and ubiquitous MP3 format couldn't be better. For Mac users, you just convert it on GarageBand program; for iPhone or iPad users, you can use Video Converter Ultimate to convert the GarageBand to MP3. If you have other needs of converting audios, videos or ripping DVDs, Video Converter Ultimate also helps you to deal with issues efficiently and professionally.
One of the biggest hassles of getting a new device can be transferring data over from your old one. For its iPhones and iPads, Apple's done its best to make this process as painless as possible with tools like Automatic Setup. Here's how you go about moving your data from an old iPad to a new one.
Products Used In This Guide
- A great entry-level tablet: Apple iPad (2019) (From $329 at Apple)
- The best of the best: iPad Pro (2020) (From $799 at Apple)
- Excellent stylus: Apple Pencil (first-generation) ($95 at Amazon)
- Second-generation Pencil: Apple Pencil (second-generation) ($129 at Apple)
- Get this keyboard: Apple Smart Keyboard ($159 at Apple)
How to use Automatic Setup with your iPad
In iOS 11 and later, you can use any current device to set up a new iPad by transferring the settings from your current device to your new device when in close physical proximity.
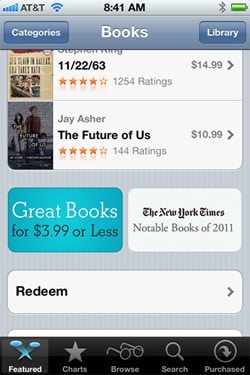
- Select your language on your new iPad with your new and current devices in close proximity.
Tap Continue on your iPad on the popup that appears asking you to set up your new iPad with your Apple ID.
Source: iMore
- Use your current iPad to scan the image that appears on your new iPad.
- Enter your current iPad's passcode on your new iPad.
Set up Touch ID or Face ID on your new iPad.
Source: iMore
Dec 19, 2018 Today I show some Omnisphere sounds (Use headphones) Dark Junior Pad 1 Glassians Luscious and Warm Slow Motion Ultra Pulse Pad To download: https://bit.ly/2P. Exclusive to Time+Space and created by renowned UK electronic musician Ian Boddy, Dark Ambience contains 100 patches for Spectrasonics Omnisphere 2 handcrafted from an extensive collection of vintage and analogue modular synths. Take a journey into the deeper realms of ambience with Dark Ambience. Listen at Time+Space! Omnisphere 2. 5 ambient patches. Apr 26, 2018 Demo video of me playing some of the 100 cinematic ambient patches included in my new Halcyon for Omnisphere library. Find out more information about Halcyon. Time+Space FREE Dark Ambience patches for Omnisphere is a free taster pack that contains a selection of 20 presets taken from our exclusive Dark Ambience Patches for Omnisphere 2. Take a journey into the deeper realms of ambience with everything from soundscapes.
- Choose whether or not to restore your new iPad from your most recent compatible backup, if that option presents itself.
Choose to restore your new device from an iCloud or iTunes backup, set up as a new iPad, or transfer data from an Android device.
Source: iMore
- Agree to the terms and conditions.
Tap Continue under Express Settings to use the settings for Siri, Find My iPhone, Location, and usage analytics that were transferred over from your current iPad.
Source: iMore
- Complete the setup process for your new iPad as you normally would.
How to transfer your data to your new iPad on your Mac
With macOS Catalina, iTunes, as we knew it as gone, split into three apps: Music, TV, and Podcasts. None of those apps handle backing up, updating, or restoring iPhones and iPads anymore on the Mac. For those tasks, you need to turn to the Finder.
- Connect your old iPad to your Mac.
- Click Finder in the Dock to open a new Finder window.
Click on your iPad in the sidebar.
Source: iMore
- Click the checkbox next to Encrypt local backup if you want to encrypt this backup.
Enter a password if you chose to encrypt your backups.
Source: iMore
Click Back Up Now and wait for the backup to complete, then disconnect your old iPad.
Source: iMore
- Connect your new iPad to the same Mac that you used to back up the old one.
- Click your new iPad in the sidebar.
Click the button next to Restore from this backup.
Source: iMore
- Click on a backup from the drop-down.
Click Continue.
Source: iMore
Follow the instructions on your new iPad to finish setting it up.
How to transfer your data to your new iPad using iCloud
If you use iCloud to back up your iPad, you can transfer everything to your new iPad wirelessly. Before you do that, however, you'll want to trigger one last manual backup on your old iPad to make sure you get everything as up-to-date as possible on your new device.
- Open Settings on your old iPad.
- Tap the Apple ID banner.
Tap iCloud.
Source: iMore
- Tap iCloud Backup.
Tap Back Up Now.
Source: iMore
After you back up your iPad, you'll want to get started with your new iPad and restore the older device's back up to it.
- Press the Home button on your new iPad to start the setup process.
- Follow the instructions for initial setup. If you're looking to transfer everything from your old iPad to your new iPad, try using the Automatic Setup process in iOS 11.
- Tap Restore from [date of most recent backup] Backup to restore from your latest iCloud backup when you're using Automatic Setup.
- Tap Agree.
Finish setting up your new iPad with settings for Siri, location, app analytics, and Apple Pay.
Source: iMore
Your iPad will now restore from your iCloud backup. This could take some time.
Brand new iPads
Apple's latest iPads fill in spots in the company's tablet lineup, offering excellent performance and capabilities for those that can't or don't want to spend the money on an iPad Pro.
The new mainstream
Apple iPad (2019)
The entry-level iPad gets an even bigger display.
Apple's entry-level iPad now sports a larger 10.2-inch display and, like last year, supports the Apple Pencil. For the first time, Apple's entry-level tablet also features the Smart Connector, allowing it to use accessories like the Smart Keyboard.
How To Send Songs From Garageband
For people just looking for a decent tablet at a reasonably low price, the seventh-generation iPad is a good choice. The inclusion of the Smart Connector, and thus Smart Keyboard support, allow this iPad to have similar flexibility for productivity as more expensive iPads.
Best of the best
Apple iPad Pro (2020)
The best iPad around gets incrementally better.

While not the biggest upgrade to the iPad Pro that Apple's ever offered, the 2020 version brings more RAM to the table, more default storage, and LiDAR on the rear camera.
If you have the 2018 iPad Pro, you might want to skip this, but anyone with an older iPad Pro, or looking to get their first iPad Pro, should pick this up. It's a slightly better version of what was already the absolute best tablet on the market, and if you're really into augmented reality, the new LiDAR sensor will be perfect for you.
How To Transfer Songs To Garageband Ipad To Mac
Great accessories
The Apple Pencil is compatible with the new iPad Air and iPad mini, while the Smart Keyboard works with the smart connector found on the iPad Air.
Apple Pencil (first generation)($95 at Amazon)
Usable by both the new iPad mini and iPad Air, the first-generation Apple Pencil is an excellent stylus, whether you're writing, drawing, or working with fine details on a photo edit.
Apple Pencil (second generation)($129 at Apple)
The stylus to get for both the 2018 and 2020 iPad Pro, the second-generation Apple Pencil improves upon the first iteration with a matte finish and the ability to magnetically attach to and be charged by the iPad Pro.
Apple Smart Keyboard($159 at Apple)
How To Transfer Songs To Garageband Ipad Without
Real guitar in your pocket apps free. No Bluetooth or battery required, this keyboard cover uses Apple's smart connector to get data and power from the iPad Air, and it's an excellent accessory for anyone who plans to type a lot on their new iPad.
We may earn a commission for purchases using our links. Learn more.
📱 👀 âx9D¤ï¸x8FHow To Transfer Songs To Garageband Ipad To Itunes
Support your iPad Pro with one of these stands
Drawing or writing with iPad Pro at a desk or table? Check out these stands for a stellar working experience.