How To Install Wine On Mac 2019
Translations of this page:简体中文
- January 2019 edited January 2019 I don't believe Maplestory will ever run on Mac or Linux without support from Nexon. The only way you could possibly get it to run is disable or work around the hack protection, which is an awful idea and will just get you banned.
- Microsoft Office 2019 Click the Download Free Trial button above and get a 14-day, fully-functional trial of CrossOver. After you've downloaded CrossOver check out our YouTube tutorial video to the left, or visit the CrossOver Chrome OS walkthrough for specific steps.
- The new development release Wine 4.8 was released a few days ago. Here’s how to install it in Ubuntu 19.04 and fix unmet dependencies issue.
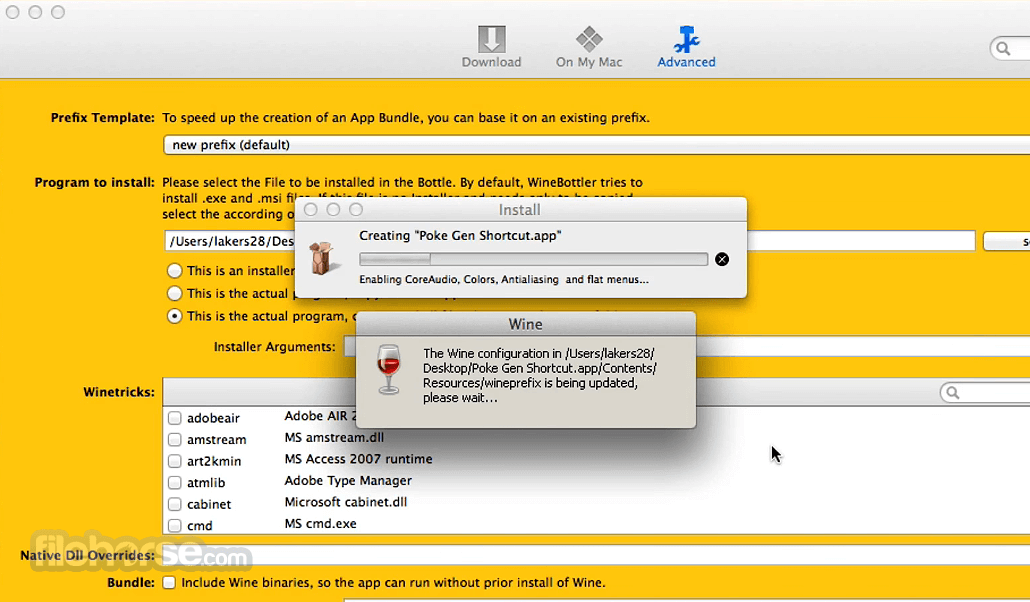
Supported Wine
| CrossOver is a polished version of Wine provided by CodeWeavers. CrossOver makes it easier to use Wine and CodeWeavers provides excellent technical support to its users. All purchases of CrossOver are used to directly fund the developers working on Wine. So CrossOver is both a great way to get support in using Wine and to support the Wine Project. CodeWeavers provides fully functional trial versions of CrossOver. |
Wine Binary Packages
A native install of Linux on your Mac if the district fully support the hardware could mostly work but the CPU turning used within macOS isn’t available for any other OS ran on Mac hardware. Now for running a VM of Linux to then run wine to run a Windows application makes little sense and will end up being much slower then directly running.
| WineHQ Binary Packages | ||
| These packages are built and supported by WineHQ. Please report any problems with them in WineHQ's bugzilla. |
| Distro Binary Packages | ||
| These packages are built and supported by the distros. Please report any problems with them to the package maintainer. |
| SUSE - release binary and source .rpms and daily snapshot RPMs for all openSUSE versions (11.4 up to Leap 42.3 and Tumbleweed) and SUSE Linux Enterprise 11 and 12 | Maintainer:Marcus Meissner |
| Slackware - binary txz (Slackware 14.2), and tgz (for older versions) | Maintainer:Simone Giustetti |
| FreeBSD - source for FreeBSD 5.3 or later | Maintainer:Gerald Pfeifer |
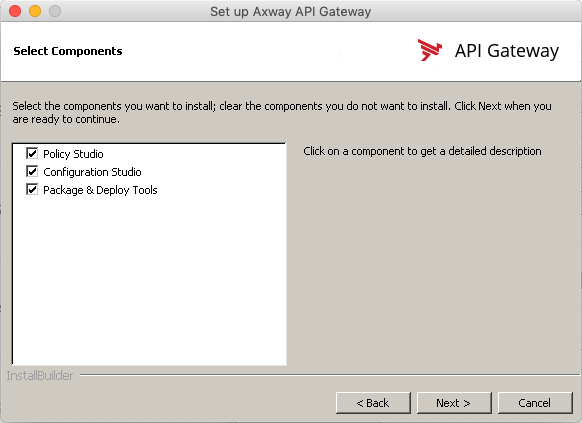
3rd Party Tools
Install Wine On Mac Os
Sometimes a customization of Wine can cause an application to work, but this change cannot be incorporated into Wine for some reason. To help overcome current deficiencies in Wine, various third party applications for end users have been made over the years. These applications are entirely unsupported by the Wine developers, however you may find them useful. For more information, see our wiki page on Third Party Applications.
Wine Source Downloads
WineHQ download server - our official source release site.
Git - instructions for building Wine from git.
ibiblio.org - alternative download site for the official source and documentation tarballs.
See Building Wine for help on configuring and building Wine.
Embird - software for computerized embroidery, cross-stitch and quilting
Warning! JavaScript in your browser is turned off.
This web site does not work properly without JavaScript.
This tutorial explains how to install Wine application on Apple Mac. This application allows to run Embird (native Windows application) on Apple Mac computer. The XQuartz appplication must be installed beforeinstalling Wine.
Note: Please note, that applications XQuartz and Wine for Apple Mac are not developed nor supported by Embird team. Also, because Embird is natively Windows application, it is not quaranteed that all portions of program run smoothly in Wine on Apple Mac.
1 - Launch Wine web site https://www.winehq.org/ and click 'Download' link (Picture No. 1).
1. Launch Wine web site
2 - Select 'macOS' to download installation package for Mac OS 10.8 and higher (Picture No. 2).
2. Select 'macOS'
3 - Click the link to .pkg files, it should be https://dl.winehq.org/wine-builds/macosx/download.html (Picture No. 3).
3. Click the link to .pkg files
4 - Download installer of Wine Stable (Picture No. 4).
4. Download installer of Wine Stable
5 - Run 'Downloads > winehq-stable-2.0.3.pkg' (Picture No. 5).
5. Run 'Downloads > winehq-stable-2.0.3.pkg'
How To Install Wine In Ubuntu
6 - Read Introduction, then select 'Continue' button (Picture No. 6).
6. Read Introduction, then select 'Continue' button
7 - Switch ON 64-bit support (optional), then select 'Continue' button (Picture No. 7).
7. Select 'Continue' button
8 - Select 'Install' button to start intallation (Picture No. 8)
8. Select 'Install' button
9 - Enter your password to 'Installer' to continue with installation (Picture No. 9).
9. Enter your password to 'Installer'
10 - Wait until installation of Wine application is finished (Picture No. 10).
10. Wait until installation is finished
11 - Select 'Close' button to close installation dialog box (Picture No. Izotope rx sample. 11).
11. Select 'Close' button
