How To Access Mac When Sleep With Teamviewer
- How To Access Mac When Sleep With Teamviewer Free
- How To Access Mac When Sleep With Teamviewer Number
TeamViewer is a fast and secure all-in-one solution for gaining access to computers and networks remotely. With a range of powerful remote access features that make light work of remote control, meetings and maintaining a cloud-based service desk, there is a host of resources showing you exactly how to harness the full power of TeamViewer. Fortunately, remote PC login tools like TeamViewer are compatible with just about any device or any operating system, provided it has appropriate and up-to-date software to support it. This means that a computer running Windows could access a Mac, and vice versa.
Virtual dj free download full version 2012 for windows 8 1. Make the most of our comprehensive user manuals to start TeamViewer off the right way.
How TeamViewer Works: A Complete Guide
TeamViewer is a fast and secure all-in-one solution for gaining access to computers and networks remotely. With a range of powerful remote access features that make light work of remote control, meetings and maintaining a cloud-based service desk, there is a host of resources showing you exactly how to harness the full power of TeamViewer. With helpful user manuals, first step documents and general how-to guides available, you will learn exactly how to use TeamViewer to the fullest. Whether using the all-in-one solution as an IT department or a managed service provider, intuitive functions such as Wake-on-LAN, unattended access and ticket assigning are all at your disposal.
The initial TeamViewer setup couldn’t be easier: simply install the software, indicate whether you want to use it for commercial or private use, create a name and password for your computer, and make note of it for future reference. Once the installation process is complete, you will then be taken to the main TeamViewer interface, which is divided up into two tabs: remote control and meeting. From here, you can navigate to the various features outlined below.
How to Set Up TeamViewer Remote Control
In order to make a start with TeamViewer’s remote control functions, navigate to the Remote Control tab of the main interface. Here, you will find your TeamViewer ID and your temporary password, which you can change at any point. With this information, you can allow a partner remote control of your computer.
In order to do this in reverse and control another computer remotely, you simply enter the partner computer ID and choose between various connection modes such as remote control, file transfer or VPN. Additionally, as soon as one or more remote connections have been established, each session will be displayed in the title bar of the Remote Control window. For more information on how to establish a remote control connection, see the TeamViewer
manual for remote control.
TeamViewer Guide to Meeting
The other section of your main TeamViewer interface is the second tab labelled Meeting. This section is divided up into two main areas: host meetings and join meetings. In order to start a TeamViewer meeting, choose between the following options: a presentation, a video call or a phone call. You can also schedule and manage meetings from here.
When joining a meeting, enter your name and the meeting ID, which you will receive from the person inviting you to the meeting. Alternatively, you may receive an invitation message with a link that will automatically connect you to the meeting. Some meetings may require a password, depending on the preferences of the initiator of the meeting. For more information on how to navigate the meeting tab of your interface, see the TeamViewer manual for meetings.
TeamViewer: Getting Started with Its Comprehensive Features
From within the intuitive and easy-to-use TeamViewer interface, a wealth of different features are at your fingertips. The remote control section of the dashboard is the entryway to various device management options such as Wake-On-LAN or unattended access – for which we have in depth user manuals. Known for its cross compatibility options, many users may take advantage of mobile connections, and TeamViewer’s step-by-step guide to accessing computers from a mobile device.
The Meetings area of the interface offers you the chance to start and host instant meetings with colleagues or clients and is ideal for taking a look at collaborative projects together. For meetings planned in advance, TeamViewer provides a scheduling function which allows you to set up TeamViewer meetings with various participants and arrange a date and time that best suits you – the time or day of scheduled meetings can be changed at any point.
How to Use TeamViewer servicecamp
TeamViewer servicecamp is a seamlessly integrated service desk solution that is ideal for IT technicians and managed service providers. The cloud-based platform enables you to provide customer service management alongside remote tech support. As well as automating certain tasks, servicecamp allows you to add staff, create inboxes, assign tickets, and create and sort topics. Using TeamViewer’s multifunctional capabilities and servicecamp’s smooth service management means a more attentive technical support experience for your customers, better streamlined processes for your employees, and greater overall productivity for your business. Combine all this with TeamViewer Remote Management, our comprehensive IT management tool for a long-term and proactive approach to IT support, and you have yourself a winning formula.
Manual for remote control
All details about how to use TeamViewer for remote control
Manual for Management Console
All details about how to use the TeamViewer Management Console
Manual for TeamViewer Remote Management
All details about TeamViewer Remote Management
Manual for meetings
All details about how to use TeamViewer for meetings
Manual for Wake-on-LAN
All information about how to configure Wake-on-LAN with TeamViewer
First Steps
How To Access Mac When Sleep With Teamviewer Free
Select an application case, and we’ll show you how you can establish a connection in three easy steps
Spontaneous Support
Control the computer of a partner as if you were sitting right in front of it
Instant meetings
Instant online meetings with several participants
Computers & Contacts
Manage your computers and contacts conveniently and connect to them with a click
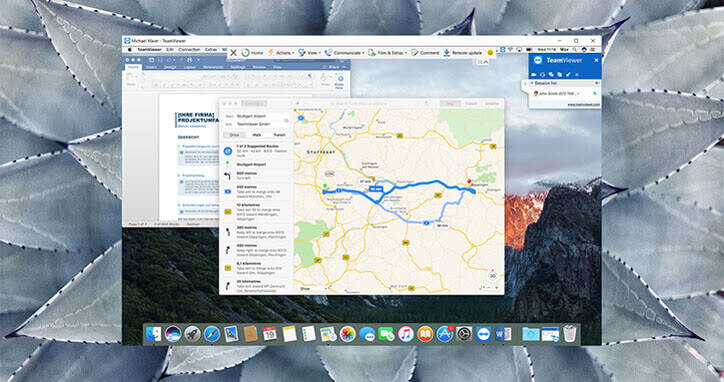
Unattended Access
Control unattended computers/servers or set up your home office
Schedule meetings
Schedule and host online meetings
iPhone / iPod touch / iPad / Android / Windows Phone 8
Control remote computers from your mobile device
Add staff
Add staff agents to your common inbox
Change website URL
Change the URL that was created based upon your email address.
Assign tickets
Assign tickets to other staff agents
Create inboxes
Set up inboxes for service request emails
Use topics
Create and sort tickets into topics
Support via TeamViewer
Manage your customers and provide support via TeamViewer
TeamViewer Software Lifecycle Policy
Guidelines on product support and servicing
TeamViewer Subscription Lifecycle Policy
Guidelines on product support and servicing
The software described can be downloaded free of charge: Download
To display the manuals (PDF format), you may use the free software
Adobe Reader.
Remote PC login allows you to connect to your PC for enhanced productivity and functionality.
Privacy PolicyIn an ever more interconnected world where company workforces are no longer wholly contained within offices, accessing a computer remotely is a function that is becoming more essential by the day. Remote PC login allows users to access a PC or device remotely, without being restricted by location, office opening hours, or even international time zones. This practice is invaluable when it comes to remote software deployment, system management, and enabling employees to work from home. It is also an extremely useful tool for providing remote support, which allows administrators to remotely access a client’s PC and guide them through the troubleshooting process.
To establish a remote PC login connection, remote access software must first be installed. While there are various types of programs available, they differ in regards to their competencies in core areas such as security, monitoring, maintenance and cross-platform compatibility. Once you have selected the right option for you and your company, you will be able to enjoy remote PC login and access around the clock; unlimited access to authorised partner devices, with the ability to see the desktop, edit files, and transfer data in the same fashion as you would on your host device.
Companies will sometimes have hardware assets running on different operating systems within their network.
This raises concerns about whether or not their remoting software will allow them to access the required devices without some sort of software conflict.
Fortunately, remote PC login tools like TeamViewer are compatible with just about any device or any operating system, provided it has appropriate and up-to-date software to support it.
This means that a computer running Windows could access a Mac, and vice versa.
However, many built-in remote PC login programs are OS-specific and therefore do not offer such cross-compatibility.
As a remote PC login solution, TeamViewer is designed to accommodate the diverse range of devices that are operated by modern companies and remote workers.
As long as the OS meets the minimum software requirements and the device is connected to the internet, it is even possible to connect with and power-on remote unattended machines using Wake-on-LAN.
This means that with the TeamViewer app installed on a mobile device, you would be able to access a laptop, tablet or even workstation in sleep mode without any problems.
This allows for a seamless work environment that permits a diverse asset network across different locations.
Having the ability to remotely access PCs and other devices is the optimal solution for providing remote support to customers regardless of their location. TeamViewer’s platform independence means that administrators and customer support professionals can easily access servers to perform maintenance and troubleshooting Izotope bundle free download. all while offsite. It is also the ideal solution in the case of IT emergencies, allowing you to access your work computer or servers almost instantly from wherever you are.
Using remote PC login tools also means that workers and businesses will be able to connect remotely while avoiding the use of VPNs. While VPNs are useful to an extent, they are often slow and pose security risks especially when used over a public network. TeamViewer’s dedicated remotePC login solution ensures that data is transferred through a connection bolstered by end-to-end encryption and two-factor authentication passwords, so no matter whether you are using public WiFi or are on an unsecure network, you can have total peace of mind.
In an ever more interconnected world where company workforces are no longer wholly contained within offices, accessing a computer remotely is a function that is becoming more essential by the day. Remote PC login allows users to access a PC or device remotely, without being restricted by location, office opening hours, or even international time zones. This practice is invaluable when it comes to remote software deployment, system management, and enabling employees to work from home. It is also an extremely useful tool for providing remote support, which allows administrators to remotely access a client’s PC and guide them through the troubleshooting process.
To establish a remote PC login connection, remote access software must first be installed. While there are various types of programs available, they differ in regards to their competencies in core areas such as security, monitoring, maintenance and cross-platform compatibility. Once you have selected the right option for you and your company, you will be able to enjoy remote PC login and access around the clock; unlimited access to authorised partner devices, with the ability to see the desktop, edit files, and transfer data in the same fashion as you would on your host device.
Companies will sometimes have hardware assets running on different operating systems within their network.
This raises concerns about whether or not their remoting software will allow them to access the required devices without some sort of software conflict.
Fortunately, remote PC login tools like TeamViewer are compatible with just about any device or any operating system, provided it has appropriate and up-to-date software to support it.
This means that a computer running Windows could access a Mac, and vice versa.
However, many built-in remote PC login programs are OS-specific and therefore do not offer such cross-compatibility.
As a remote PC login solution, TeamViewer is designed to accommodate the diverse range of devices that are operated by modern companies and remote workers.
As long as the OS meets the minimum software requirements and the device is connected to the internet, it is even possible to connect with and power-on remote unattended machines using Wake-on-LAN.
This means that with the TeamViewer app installed on a mobile device, you would be able to access a laptop, tablet or even workstation in sleep mode without any problems.
How To Access Mac When Sleep With Teamviewer Number
This allows for a seamless work environment that permits a diverse asset network across different locations.
Having the ability to remotely access PCs and other devices is the optimal solution for providing remote support to customers regardless of their location. TeamViewer’s platform independence means that administrators and customer support professionals can easily access servers to perform maintenance and troubleshooting all while offsite. It is also the ideal solution in the case of IT emergencies, allowing you to access your work computer or servers almost instantly from wherever you are.
Using remote PC login tools also means that workers and businesses will be able to connect remotely while avoiding the use of VPNs. While VPNs are useful to an extent, they are often slow and pose security risks especially when used over a public network. TeamViewer’s dedicated remotePC login solution ensures that data is transferred through a connection bolstered by end-to-end encryption and two-factor authentication passwords, so no matter whether you are using public WiFi or are on an unsecure network, you can have total peace of mind.
Scalable
Increase accessibility and add as many computers as required to your plan. Regardless of the size of your IT network, installing remote access software is a simple and painless process. Users can control all the devices through TeamViewer’s central management console for ease of use.
Remote Support
Using remote PC login, administrators and other IT professionals are able to access clients’ PCs to quickly diagnose and solve problems as they occur. This means that support can be provided in an extremely timely and efficient manner, while also saving money.
High Security
Unlike VPNs which can slow down network speeds and leave connections vulnerable to attacks, using TeamViewer for a remote PC login is extremely safe. With end-to-end encryption, two-factor authentication, brute force protection, and whitelists, your data is in safe hands.